Tracks Overview
Note: Tracks is the default experience for users (previously Tracks 2.0 (Beta) in the UI). You can select Tracks (Legacy) from the Tracks panel menu.
The Tracks panel lets you see and interact with historical fleet data. It is comprised of the Trips page, the Track Points page, and the Timeline page. Historical data is also displayed on the map. The data you select is used for all three pages. Read on to learn how to select your data and how the map works. Then click through to learn about each Tracks page.
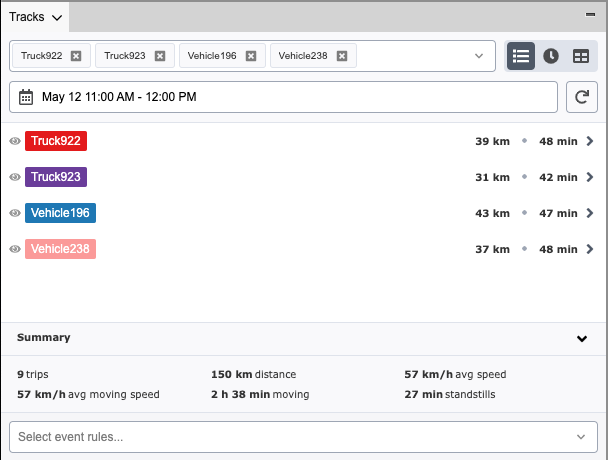
Using Tracks
You control the data you see on all Tracks pages by picking the vehicles, the date range, and the event rules that are relevant.
Vehicles: Use the searchable multi-select field inside the panel. You can also use the dropdown to scroll and select a vehicle.
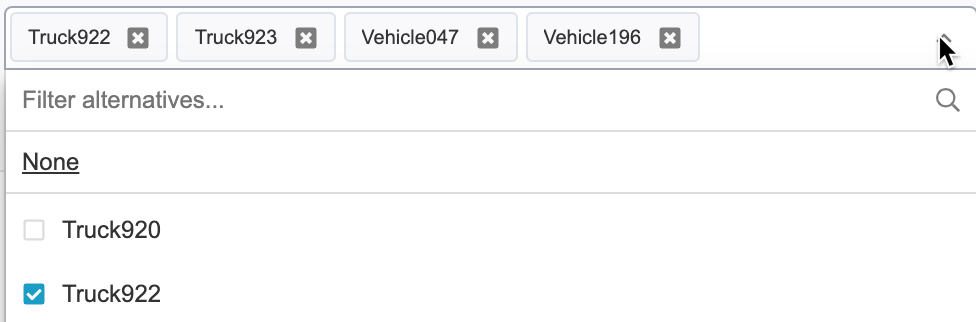
Date picker: Use the date picker to change date ranges. The default time range goes from midnight to midnight. We've also added quick selections to the date picker with common date ranges.
Trips are cropped according to your selected dates/times.
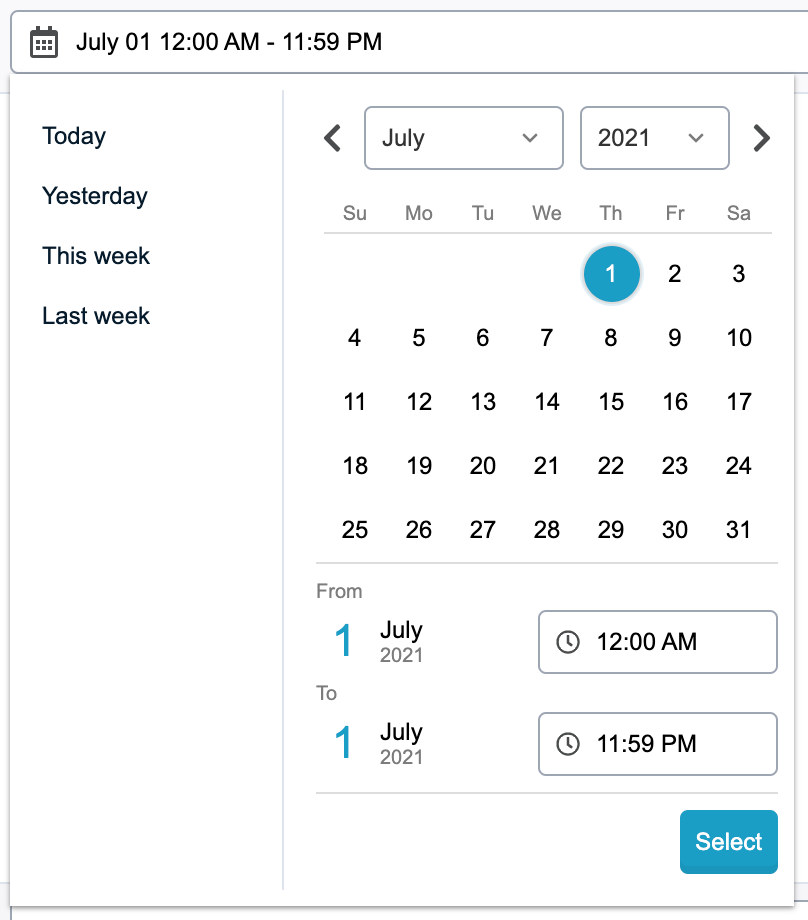
Event rules: Select event rules at the bottom of the Tracks panel. Selected event rules are saved to the workspace, so you can pick back up where you left off the next time you log in.
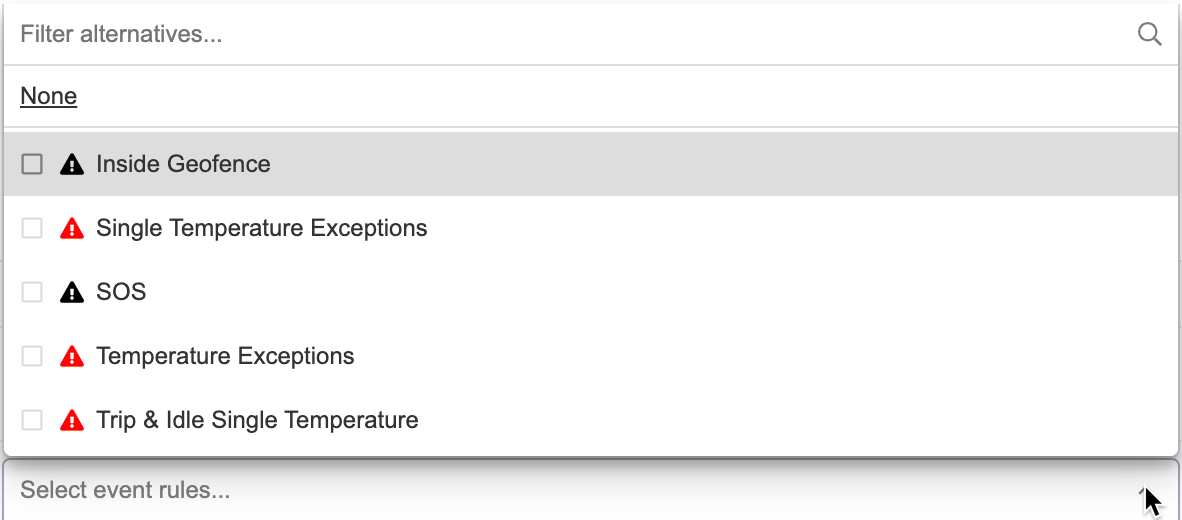
Refreshing Data: If you're working with very recent data, you can manually refresh the data as needed. Simply click the refresh button on any of the Tracks pages.
![]()
Note: You only update the track data in your current time span when using the refresh button. If you want to get all data up until the latest track point, set your end time to a later time today.
Exporting data: Export data from Tracks by clicking on the Tracks panel menu and selecting Export.

Map features
The map zooms to bounds when you change the vehicle visibility or the visible event rules.
Events, standstills, and track points
The map also clusters standstills and events that are close to each other. Click on the cluster or zoom in to see individual standstills or events.
Click on individual events or standstills to see more information.
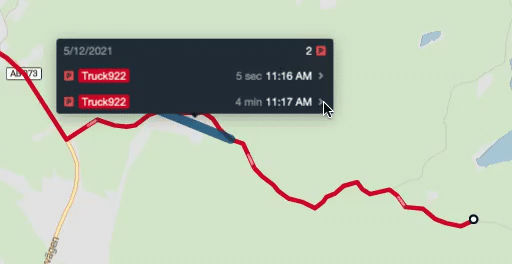
Click on a track point map marker on the map for more information on the location. You can also click one of the quick action buttons to center on the map or see the track point in the track points table.
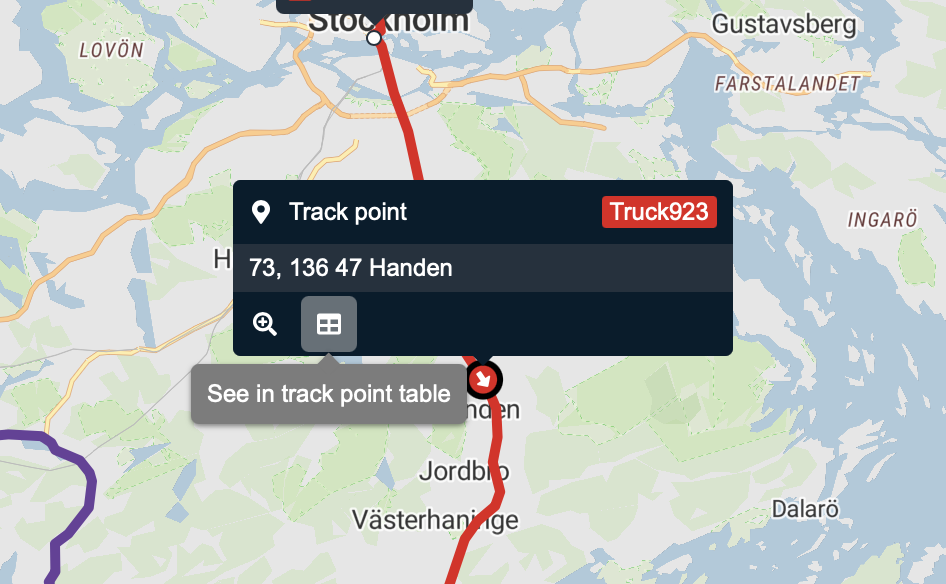
Click on an event to access quick actions. You can:
• Center it on map
• See it in track points table
• See it in event panel

Tracks viewing options
Trips page
A quick historical overview. It includes summarized trip data, start and stop addresses, duration, idling times, and much more. Learn more about the Trips page.
Track Points page
A detailed view of trips with individual track points. Learn more about the Track Points page.
Timeline page
An interactive timeline with vehicle status, events, and the ability to view historical positions on the map. Learn more about the Timeline page.
Was this article helpful?
That’s Great!
Thank you for your feedback
Sorry! We couldn't be helpful
Thank you for your feedback
Feedback sent
We appreciate your effort and will try to fix the article