Tracks: Track Points
Note: Tracks is the default experience for users (previously Tracks 2.0 (Beta) in the UI). You can select Tracks (Legacy) from the Tracks panel menu.
The Tracks Points page shows a detailed view of trips with individual track points. Read an overview of Tracks and selecting your data.
The headers can be resized by dragging. Right-click on the header to add or remove data column.
Click the eye icon next to a vehicle to display or hide it.
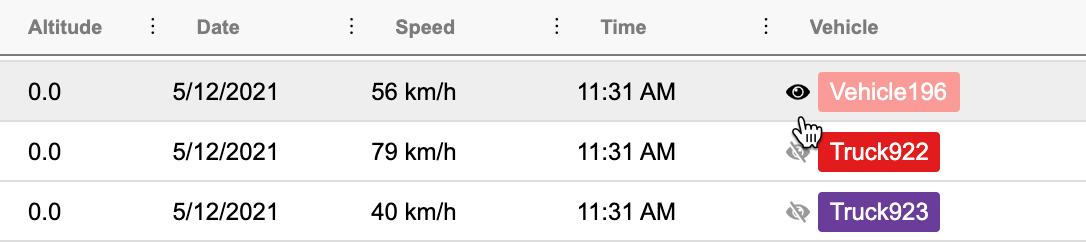
Click on a track point in the track points list to see the historical map marker on the map.
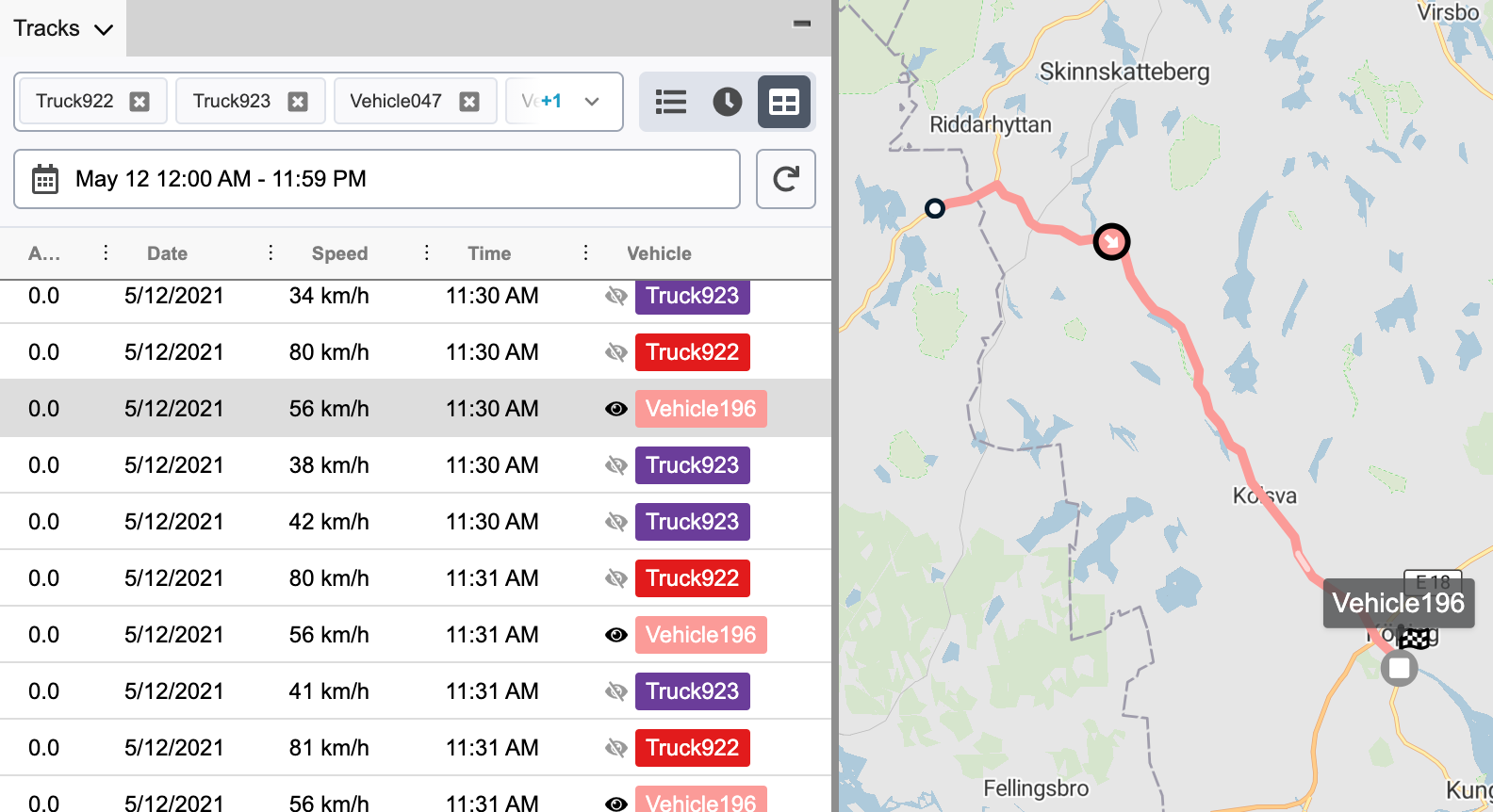
As you work, the map responds. The map zooms to bounds when you change vehicle visibility to show the full tracks for all selected vehicles.
FAQ
Which track data is included when I use the refresh button? You only update the track data in your current time span when using the refresh button. If you want to get all data up until the latest track point, set your end time to a later time today.
Does Tracks support the signal graph? To use the signal graphs, you must change back to Tracks (Legacy) from the Tracks panel menu (see image below).

Was this article helpful?
That’s Great!
Thank you for your feedback
Sorry! We couldn't be helpful
Thank you for your feedback
Feedback sent
We appreciate your effort and will try to fix the article